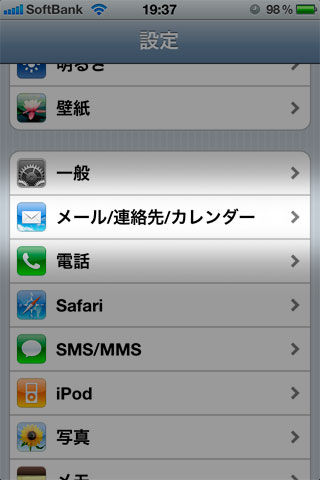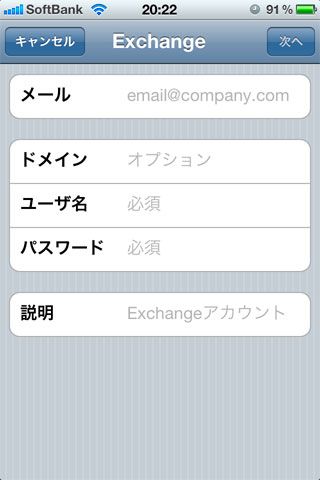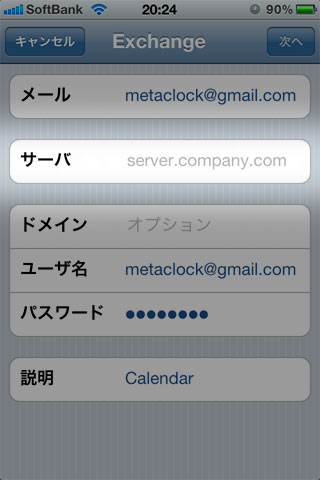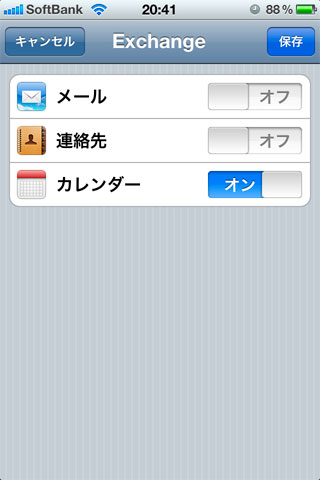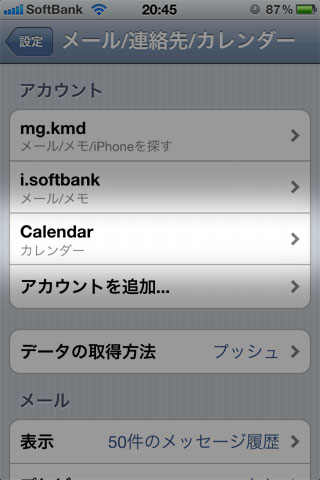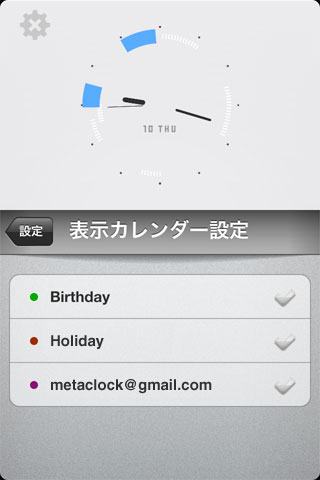iPhone/iPod touchアプリ「MetaClock」でのGoogleカレンダーとの連携について
先日リリースさせて頂きましたiPhone/iPod touchアプリ「MetaClock」に関して、Googleカレンダーとの連携方法についてご質問を頂きましたので、以下ご説明させて頂きます。
まず、既に設定アプリにてGoogleカレンダーと連携済みで、iPhone標準のカレンダーアプリにその内容が表示されている方は、MetaClock上でも同様の内容が表示されますので、特に追加で設定頂くことはありません。
また、標準のカレンダーアプリと同様に、同期しているカレンダーの表示/非表示をMetaClock内で選択して頂くことも可能です。
iPhoneとGoogleカレンダーとの同期を未設定な場合は、下記のステップで設定可能です。
設定アプリを起動して、「メール/連絡先/カレンダー」項目をタップ。
続いて「アカウントを追加…」をタップ。
Microsoft® Exchangeをタップ。
「メール」欄に、Googleカレンダーを設定しているアカウントのGmailアドレスを記入。
「ドメイン」欄はオプションなので、何も記入しないで大丈夫です。
「ユーザー名」にはメール欄と同じGmailアドレスを記入して、「パスワード」欄にはそのパスワードを記入、「説明」欄には自分で目安になるカレンダーの名前等を記入すれば良いですし、特に記入しなければ“Exchange”と自動的に名付けられます。
ここでは“Calendar”と記入。
全て記入できれば右上の「次へ」ボタンをタップ。
新たに現れる「サーバ」欄には“ m.google.com ”と記入して、右上の「次へ」ボタンをタップ。
最後に「メール」、「連絡先」、「カレンダー」の項目と、それぞれに「オン/オフ」スイッチが表示されますので、カレンダーの同期のみで良ければ「カレンダー」の項目のみ「オン」にして、右上の「保存」ボタンをタップして終了です。(※ 連絡先を同期すると、既存の連絡先が上書きされる可能性がありますので注意して下さい)
目安に記入した“Calendar”が追加され、その下には先程“オン”にした“カレンダー”のみが表示されています。
これで iPhone標準カレンダーアプリや MetaClock に追加したGoogleカレンダーの予定が同期、表示されていると思います。
なお、標準カレンダーアプリや MetaClock 上で表示される名称は、目安に記入した“Calendar”という名称ではありませんのでご注意を。
iPhone/iPod touchアプリ「MetaClock」は iTunes App Store で絶賛発売中です。